Documentation
This documentation is a guide to all the features and capabilities of 5K Runmeter. It explores the key concepts such as Routes and Activities and use of the Stopwatch, History and Sharing. This documentation is also available at 5krunmeter.com/documentation.
Key concepts
- Use 5K Runmeter just like a stopwatch. In the Stopwatch view, tap Start when you start or continue a workout, Stop when you need to pause or are finished, Lap when you want to mark an interval and a lap point on the map, and then Done when your workout is complete. Tap Reset when you are ready to start again.
- Lock your iPhone using the side button on your iPhone to turn off the display before putting your iPhone in your pocket or cycling jersey. This conserves battery power and prevents accidental touches.
- Use Siri for hands-free control. Siri must be configured before using. See Siri for enabling and using Siri.
- 5K Runmeter keeps all your workout data on your iPhone until you choose to share. A year's worth of data will only consume space on your iPhone equal to the size of a few songs. Items can be deleted or edited by navigating to the Workout Info view in the Calendar, History, Routes, or Activities views, and tapping Edit. We recommend that you enable automatic back up to iCloud to preserve your data if your iPhone is lost or stolen.
- Add data manually. Forget to take your iPhone on your workout? No problem, just go to the Calendar or History view and touch +.
- View and share your workouts online. 5K Runmeter can display map, graphs, and all your statistics together on one page, perfect for viewing on a larger screen or sharing with friends and family. See Workout Explorer.
- Create and use routes when you travel along the same path. That way, 5K Runmeter will compare workouts along each route. You can also import paths to follow using routes. Select your route by tapping the button in the upper left corner of the Stopwatch view. See Routes.
- Choose your activity before starting your workout. 5K Runmeter can be used for many activities including cycling, running, walking, and more. Select your activity by tapping the button in the upper right corner of the Stopwatch view, and choose (or create) the activity you want.
- 5K Runmeter supports interval training and target alerts. Edit or add activities to manage interval training, and to set targets for performance. 5K Runmeter will guide your workout with announcements, and record your statistics. See Activities, intervals, targets, plans.
- 5K Runmeter supports training plans. Select a plan from the Activity menu of the Stopwatch and you will be guided through workouts to meet your fitness goals. Use the Plans view to view and edit the included training plans, or create your own.
- 5K Runmeter can speak your statistics during your workout. See Announcements.
- Stop detection allows you to record only the time you are moving. Stop detection is off by default, and can be turned on in Settings or set to always be on or off when using a particular activity by editing the settings for the activity.
Routes
Routes organize and compare your performance data. By creating a route and continuing to use it when following the same path, you can see your progress in the Map, Calendar, Graphs, and History views. 5K Runmeter rates your performance along a route using these icons:
 Best
Best  Better
Better  Median
Median  Worse
Worse  Worst
Worst
To create or rename a route, touch the Route button in the upper left of the Stopwatch view, then press + / Edit. Tap + to add a route, or tap a route name to edit its name or settings.
Select a route before or after your start to associate your path with the route. You can also edit the Workout Info later to change its route.
Simply leave New Route selected when you have no need to group the workout with a route. You will still see those paths in the Calendar and History views, or the Routes view under All.
For more information see the Routes view.
Activities, intervals, targets, plans
Choose an activity matching your intended workout. The selected activity guides stop detection algorithms, controls whether intervals should be announced and logged, and whether targets should be monitored and announced to keep your workout on track. The selected activity also controls the energy burn calculation, and how your workouts are summarized.
To select an activity, tap the Activity button in the upper right of the Stopwatch view, and then tap an activity name. To edit, add, or delete an activity, tap the Activity button, then tap + / Edit.
You can also view, edit, add, and delete activities from the Activities view.
Intervals can be based on time, distance, location (ended at a specific latitude and longitude), or be unlimited. Unlimited intervals are ended by tapping the Lap button in the Stopwatch view, or by tapping Stop and then Done.
5K Runmeter includes sample activities with simple intervals. You can edit these existing activities, or create new activities with customized intervals and targets.
Targets allow you to set performance ranges, and to be alerted by text-to-speech alerts or notifications when your performance is out of range. Targets may be set for an entire activity, or for an interval.
Plans allow you to control control how often you work out and what activities and interval training programs you will do on which day. 5K Runmeter comes with built in plans for preparing to run a 5K, 10K, half marathon, or full marathon, but gives you the flexibility to create a plan to your exact specifications. To start a plan, tap the activity button on the Stopwatch, select a plan, and tap Start.
For more information, see the Activities and Plans views.
Workout Info

Using Calendar and History views, you can view all the data for your completed workouts. You can also use the Routes and Activities views to see your workouts for each route and activity.
Here you can also see your map, graphs, and weather for the workout. By tapping on the stats, map, or graphs, you can put 5K Runmeter into review mode, in which the Stopwatch, Map, and Graphs views all show the data for that workout at the time it was completed.
By tapping Edit, you can edit the workout to change many of the statistics of the workout.
Share lets you share the URL to the Workout Explorer for this workout with other apps.
Post to Social Networks is used to post to sharing services you have previously enabled.
Online Explorer is used to view your Workout Explorer on your device.
Analysis allows you to see your splits, intervals (including those triggered by the Lap button) and zones.
Trim is useful if you forgot to tap Stop at the end of the workout.
Duplicate/Compete duplicates a workout to be able to compete against it in future workouts.
Calendar Sync sends this workout to your calendar. You can configure this to occur automatically and manage your calendar settings in Calendar settings.
Save to Health sends this workout to iOS Health. You can configure 5K Runmeter to do this automatically in Health settings.
Sharing
Your workout data is stored on your device until you choose to share. When you share a workout, the data for your workout is made available online, and a URL is provided that you can share. We call this a Workout Explorer.
Workout Explorer
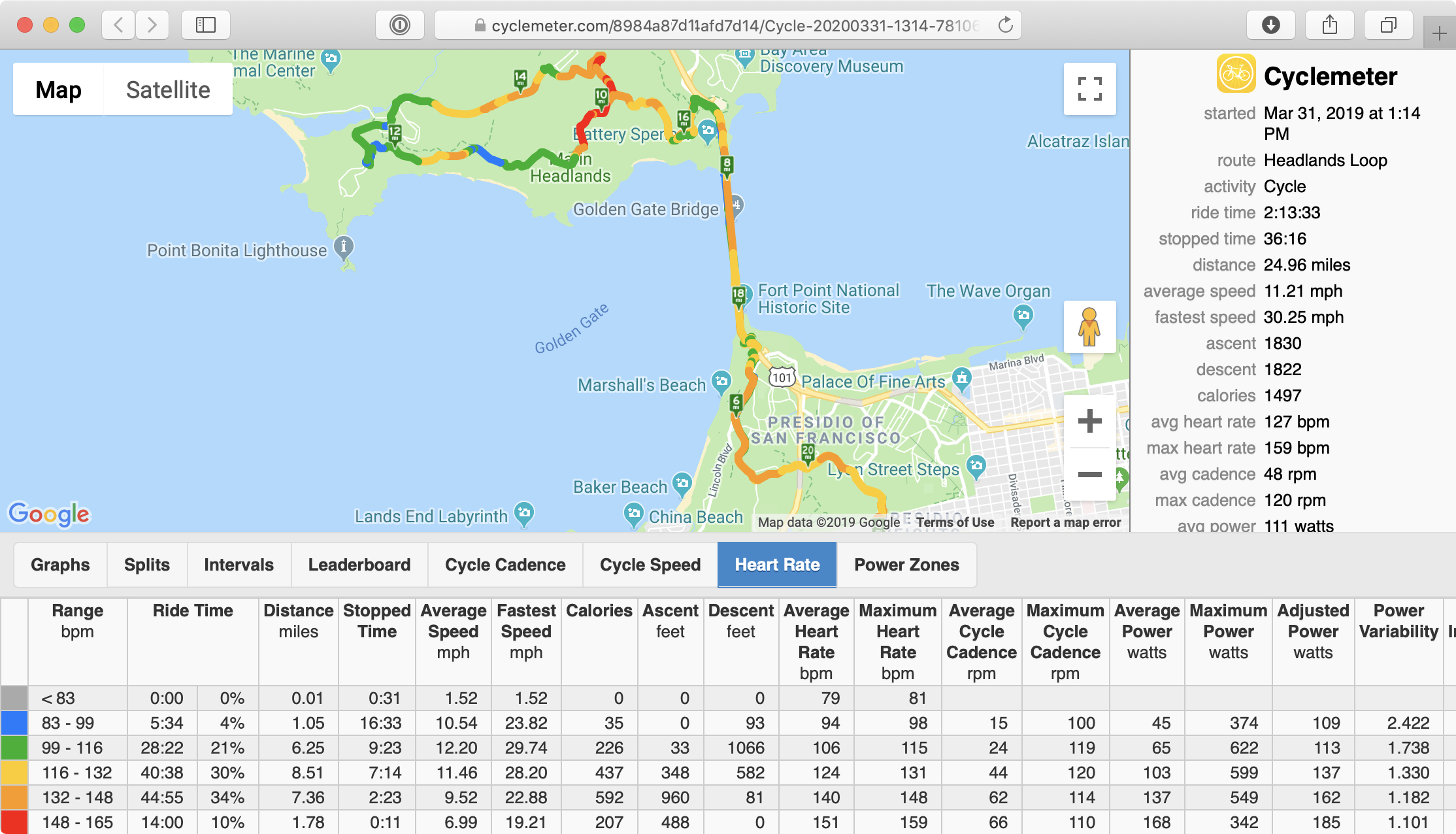
Analyze and share your maps, graphs, and statistics online. 5K Runmeter can show all your data conveniently online, including the summary statistics, a leaderboard for the route, and tables for your splits, intervals, and zones. You can focus the graph on particular statistics and control the axes using the buttons below it, or click and drag on the graph itself to zoom.
To share a Workout Explorer manually, tap Share. Choose Share to bring up the share sheet, allowing you to share the URL of your Workout Explorer or other exports. Choose Email to compose an email with the URL and other statistics. Choose Open In to send an export to another application to import.
To share a Workout Explorer automatically, see Email Updates. Your workout is automatically shared online by default if you log into any of these services within 5K Runmeter. If you do not want to share your Workout Explorer, remove the link from the list of items shared.
To view your workout online from within 5K Runmeter, tap Online Explorer on the Workout Info view.
Your Workout Explorer is updated every few minutes during your workout with your current location and statistics. This is a great way to keep friends, family, and coaches apprised of your progress. You and others may view your online workouts on iPhones, iPads, other mobile devices, or computers.
Email updates
You can have a link to a Workout Explorer for your workout automatically emailed to you or to others. This is a great way to view your workout on a computer or tablet, and also a great way to share your workout with friends, family, or coaches. See Email Updates to get set up.
Live tracking and messaging
5K Runmeter supports secure live tracking and messaging with family and friends. Just send an invitation by text or email, and they can install 5K Runmeter for free and sign up to receive updates from you. Then, whenever you start or complete a workout, your friends will receive a notification that they can tap to view your workout or send you comments.
During your workout, your friend will see your live location, your path, and your stats within 5K Runmeter. They can also enter text messages to send to you, which will be spoken to you during your workout using text-to-speech.
See Friends for info on signing in securely with Apple or Google, and creating invitations.
Automatically post to Strava and MyFitnessPal
5K Runmeter can automatically post to Strava and MyFitnessPal when your workout is done.
Sharing with other apps
After a workout is complete, you can view the Workout Info view and tap Share to share the Workout Explorer with other apps.
Navigation
Navigate with cycling, running, and walking directions using Apple Maps and Google Maps, while using 5K Runmeter to record your workout.
- Choose your destinations and routes using Apple Maps or Google Maps on your phone or desktop.
- If on desktop, share your navigation plan to your phone.
- Start navigation on your phone.
- Start your workout with 5K Runmeter.
- Get on-screen navigation and voiced navigation cues during your workout.
- You can easily switch between 5K Runmeter and Apple Maps or Google Maps by tapping on the blue indicator in the upper left corner of your screen.
Import / export
Import
5K Runmeter can import GPX, TCX, FIT, and KML files for uses which include:
- Import a file as the official path for a route, so you can see where you are going on the map and elevation graph.
- Import a file as a virtual competitor, so you can compete against the competitor, hear announcements of how far you are ahead or behind, and see their location on the map and graphs.
- Import files of your previously recorded workouts from other social fitness sites and applications, so you can view your workout history in 5K Runmeter. Note that only some social fitness sites and applications allow you to export the necessary information.
TCX, FIT, and GPX are the preferred formats for importing workout information. KML import is limited to the KML files created by 5K Runmeter.
How to Import
- On your iPhone, tap the link or mail attachment you want to import in Mail, Safari, or other applications. Tip: You can also use AirDrop to transmit a file from macOS to your iPhone.
- You will be prompted about which application you want to open the file. Choose 5K Runmeter.
- 5K Runmeter will be launched, and will display a page showing a map and settings. You can accept the defaults, or adjust the following:
Route - Choose an existing route from the list of choices, or tap + / Edit to create a new route.
Activity - Choose an activity from the list of choices, or tap + / Edit to create a new activity.
Competitor - Choose an existing competitor from the list of choices, or tap + / Edit to create a new competitor. Choose the competitor named Me by default to include this workout in your history.
You can also choose whether to import the file as a path or as a workout. 4. Tap Import. The file will be imported, and you will be shown the Workout Info view.
Using Imported Files
Results of your import can be viewed using the History, Calendar, Routes, Activities and Competitors views.
- Tap a route name in the Routes history to see your imports, which will be listed under Leaderboard or Paths.
- A path or any workout can become the Official Workout or Official Path for a route by editing the settings for the route.
- If the import created a competitor workout, it will be replayed as you go along that route. The competitor's icon will be shown on the map and in graphs. You can hear Announcements of your relative progress, and also include this information in posts to Email Updates.
- You may view and manage your competitors and their workouts using the Competitors view.
Finding GPX, FIT, TCX and KML Files To Import
An easy way to find files to import is through other people who use 5K Runmeter.
- Every email sent by 5K Runmeter includes by default an Import URL link. Just tap the link on your iPhone to start an import.
- Every online Workout Explorer link includes a KML Link.
You can also find TCX, FIT, and GPX files on the Internet to import. Some GPX files contain only location information, in which case they can only be imported as a path. Some may also include timing information, in which case they can be imported as a path or a workout.
Export
5K Runmeter has many ways to export your data.
Exporting a single workout as GPX, KML, TCX, FIT, or CSV
- Tap the History view, or other views.
- Navigate to the workout you want to export. Find it in the list of recent workouts, or drill down through the summaries.
- Tap the workout you want to export.
- Tap Email/Export. (Alternatively, tap Splits or Intervals to view and export split information as a CSV file or URL.)
- Choose what you want to share, and whether you want to share as a file attachment, or as a URL to a file on Abvio's site.
- Explorer Link - best for sharing.
- GPX - the most universally-accepted format for sharing location information.
- TCX, FIT - best for sharing with social fitness sites.
- KML - best for viewing in Google Earth.
- CSV - best for analyzing and graphing in a spreadsheet.
- Send the email to yourself or someone else.
Export Summary Data as CSV
- Tap the History view, select summaries, and tap the summary selection you would like to export.
- Tap the Share button to export all the summary data, or tap a summary, and then choose ^ to export a subset of the summary data.
- Choose whether you want to export a CSV file as an attachment, or as a URL to a file stored on 5krunmeter.com
- Send the email to yourself or someone else. A CSV file or URL will be sent that includes all of the workouts associated with that route name, or all of your workouts if you chose All.
Export all your workouts
You can export all of your workouts, or limit the export to a time range, using Export Workouts in Settings > Advanced.
Views
 Stopwatch
Stopwatch
The Stopwatch view is the primary view in 5K Runmeter. Swipe left and right to see more pages with additional statistics, maps, and graphs.
Touch Start or Stop as you would with a stopwatch to start, pause, continue, and stop. Press Done when you are completely finished, and the data will be recorded in the Calendar, History, and other views. Touch Lap to manually record an interval, which summarizes data since the last interval and leaves a pin at your current location on a map. Touch Reset to get 5K Runmeter ready to start again.
Stopwatch pages are completely configurable. See Stopwatch settings to configure your Stopwatch pages.
 Map
Map
The Map view shows your current path as a blue line. If you are following a route, it also shows the official path as a purple line, and icons for the best, median, worst, and competitors for that route.
 Zoom into your current location.
Zoom into your current location.
 Align your view with your heading.
Align your view with your heading.
 Zoom to see your whole route.
Zoom to see your whole route.
 Manually zoom and pan.
Manually zoom and pan.
Pinch to zoom in and out, and double-tap to zoom in.
 Calendar
Calendar
The Calendar view shows your data by day of month, including icons for best, median, and worst. Touch + to add data for the selected day.
See Calendar Settings for more information about sharing the 5K Runmeter Calendar with your iPhone Calendar.
 History
History
The History view gives you many ways to view, analyze, and manage your workouts.
Touch ^ to add, edit, and share workouts, or to import workouts from iOS Health.
The following views are available.
![]() The list of all your workouts
The list of all your workouts
![]() Your workouts summarized by time period and activity.
Your workouts summarized by time period and activity.
![]() Your workouts displayed in configurable graphic dashboards.
Your workouts displayed in configurable graphic dashboards.
![]() Your workouts displayed in configurable graphic dashboards that you configure to be your key performance indicators.
Your workouts displayed in configurable graphic dashboards that you configure to be your key performance indicators.
 Elite
Elite
5K Runmeter Elite is the subscription that turns on all the advanced features of 5K Runmeter. Without Elite, 5K Runmeter is supported by advertising, and is limited to basic recording functionality. With Elite, advertising is never shown, and all of the powerful features are made available. Thank you for supporting our development and support efforts!
 Settings
Settings
With great power comes a great number of settings! There are two places in 5K Runmeter where you can manage settings. In the Stopwatch view, you can tap on the gear icon to the right of the Start button and manage your workout settings, which are limited to ones that are most useful before and during a workout. And then in the Settings view, you can see all of the settings, including advanced settings.
See Settings for a complete list of settings.
 Help
Help
5K Runmeter documentation may also be viewed online at 5krunmeter.com/documentation/.
 Friends
Friends
Our live tracking and messaging capability is called Friends. With Friends, your friends and family can receive notifications when you start and complete workouts, live track your workouts, and can share messages that are spoken during your workouts using text-to-speech technology.
The Friends view has three tabs at the top.
Invite allows you to invite your friends by a text message, by email, or by sharing a unique link.
Workouts shows your recent workouts, limited to the previous five. Tap on each workout to see a map with a path, statistics, and comments. Tap on the map to see a larger and zoomable view, along with more statistics.
Friends shows the people who accepted your invitation. Tap on each of them to see their workouts, or to revoke the relationship.
Maps, stats, and comments are updated about once a minute.
 Graphs
Graphs
The Graphs view will show your pace, elevation, heart rate, or cycling cadence. Your current workout is shown as a solid blue line, while a dotted purple line graphs the Official workout on that Route. Use the Settings button (in the top right) to modify which graphs are displayed.
 Pedometer
Pedometer
The Pedometer view shows you a bar chart of all your steps by day, week, month, or year. Your steps are measured by the accelerometer in your iPhone. Your total steps are measured in green, and your steps during your foot-based workouts like running and exercise walking are shown in red.
 iCloud
iCloud
5K Runmeter can save your database to iCloud, backing up your data and allowing you to easily transfer it across devices. Use Auto Save to control how often the app will automatically back up your data. By default, the app will only back up your database over a WiFi connect, but you can turn on Cellular to back up even over the cellular data network. Tap a saved database to install or delete it.
We recommend that you enable iCloud backups. Your backup will be saved after every workout, and if your iPhone is lost or broken, you can easily restore your data to another device.
 Siri
Siri
With Siri, you can control 5K Runmeter, request particular stats, reply to comments from your friends, and ask for your announcements list to be read.
To configure 5K Runmeter for use with Siri:
- Turn on the Siri switch.
- For each of the items in the view that you would like Siri to accept, tap and then save the Siri Shortcut.
Note that the Start command is already added and may not be customized.
By default, all shortcuts start with "5K Runmeter", for example, "5K Runmeter heart rate". However, you can change them to whatever you would like. Instead of "5K Runmeter heart rate", you could use "heart rate".
To use 5K Runmeter with Siri, first invoke Siri. This might be a long press on a wired Earphone with Remote, or by saying "Hey Siri" with an Airpod. Then say your command, such as "Cyclemeter speed". Note that Siri may require internet access to function.
 Apple Watch
Apple Watch
The Apple Watch view is where you can configure the pages you want to see on Apple Watch, as well as changing other settings.
Import from Health is used to transfer workouts from iOS Health to 5K Runmeter, in cases where the workouts were not recorded by 5K Runmeter.
Pages is used to configure the pages and notification pages. Page Press is used to make the whole watchface trigger a start, stop, lap, or announcements.
Notifications is used to configure the various notifications.
Workout Session, Heart Rate Monitor, and Session Begins are used to control specifics settings of watchOS, all which concern heart rate monitoring. Best to leave those with their defaults.
Start Opens Watch App controls whether the Apple Watch app is opened when the Start button is tapped on the iPhone app.
Crown & Button Press controls what action occurs if both the digital crown and side button are pressed simultaneously on the Apple Watch.
 Devices
Devices
5K Runmeter supports Bluetooth wireless technology for connecting to external devices such as heart rate monitors and speed / cadence sensors.
Tap + / Edit, then choose Add Bluetooth to discover new speed sensors, cycling cadence sensors and power meters. Note that Add ANT+ is only available for backward compatibility for older iPhones with an ANT+ adapter.
Tap on any device to configure its settings.
See the list of supported devices.
 Plans
Plans
5K Runmeter can help you plan your training as you prepare for a specific goal, like running a 5K or a marathon. Training plans let you control how often you'll work out and what activities and interval training programs you'll do on which day. 5K Runmeter comes with built in plans for preparing to run a 5K, 10K, half marathon, or full marathon, but gives you the flexibility to create a plan to your exact specifications.
To start a plan, tap the Activity button on the Stopwatch, select a plan, and press Start. A Plan page will be created to help you track your progres. After your workout is complete, press Stop and then Done, and the workout will be marked as done and the plan will advance to the next workout. You can swipe up or down, or use the buttons on the right-hand side, to look ahead to future workouts, or tap the body of the current workout to edit it or mark it done or not done.
To view and edit the overall training plan, or to create a new one, just visit the Plans view.
The Plans view lets you manage multi-day training plans. A training plan sets what activities you will do on which days and tracks your progress through the whole program. Use + / Edit to add, remove, and reorder plans, or select a plan to view and edit its details.
Individual plans are organized by week. Tap Settings to edit the plan's name and description, to set the starting date or day of the week, and to control whether the plan is synced to your iOS Calendar.
Tap any empty day to add an activity. To edit an existing activity, tap its blue button. Tap the entry itself to copy the activity to the clipboard, clear the day, or move the activities within the week. Once you have copied an activity to the clipboard, you can tap any other day to paste it there.
At the end of each week there is an extra row providing the option to duplicate or delete that week, or add a blank week after it. Tip: Duplicating a week can save time when building a plan with a similar structure from week to week.
 Routes
Routes
The Routes view shows and manages your routes and history. Tap + / Edit to add or delete a route, or tap a route to change its name and settings, or to view its History and Leaderboard. The All item contains all of your data ordered by date.
Route Settings
The following settings may be changed for each route:
Best, Median, Worst - If on, shows your best, median, and worst workouts for the route, and competes against them when recording.
Competitors - If on, competes against your competitors for the route when recording.
Icons on Map - If on, best, median, worst, and competitor icons will appear on the map.
Icons on Graph - If on, best, median, worst, and competitor icons will appear on the graph.
Official - If on, the Official Workout or Official Path will appear on the map and graph.
Official Distance and Official Time set values used when calculating Remaining Distance and Remaining Time in the Stopwatch, and also for Announcements and Email Updates. Change these settings to non-zero values to set distance and time goals for the route.
On Done Use Official Distance - If on, when Done is pressed on the Stopwatch, the official distance will be used instead of the recorded distance.
See Routes for an overview.
 Activities
Activities
The Activities view shows and manages your activities, as well as intervals and targets. Tap an activity to change its name and settings, or to view its history. Tap + / Edit to add or delete an activity. See Activities, Intervals, Targets for an overview.
Activity Features and Settings
History shows all of the workouts that use that particular activity.
Targets set your desired performance ranges for the entire activity. If your performance is out of range, a target alert will be announced.
The following may be found under Settings.
Name is the name for the activity.
Notes are displayed when an activity is used in a Plan.
Type sets the particular characteristics of the activity, and drives the energy burn calculation.
Bike designates which bike will be selected when this activity is selected. Otherwise, the bike chosen under More > Settings > Bike will be selected.
Shoes designates which shoes will be selected when this activity is selected. Otherwise, the shoes chosen under More > Settings > Shoes will be selected.
Summarizes Into sets how the activity is summarized. For example, an activity with intervals can be set to summarize into another activity, so that overall distance and other statistics can be calculated.
Speed / Pace indicates whether the Activity should show speed (distance / time) or pace (time / distance).
Split Distance sets at what distance workouts are segmented into splits.
Distance In sets what measure should be used for distance. By using Application Setting, the overall application setting applies.
Stop Detection, Internet Access, and Indoors set whether the activity overrides the global settings for these three options. See Settings for more details.
Summaries indicates whether this item is included in the reports that are shown after tapping the Summaries button in the Workout Info view.
Filter GPS Errors sets whether GPS filtering should be done while this activity is in use.
Layout indicates what items should be shown in the Workout Info view for workouts with this activity.
Dampen Fastest Speed / Pace causes the fastest speed or pace to be calculated based on a longer time period, which reduces errors due to GPS inaccuracy.
Interval Settings
Tap Edit to add and delete intervals for that activity. The following applies for each interval.
Choose Distance, Time, Location, or Unlimited to indicate the interval type.
Name is the name for the interval.
Targets set your desired performance ranges for this interval. If your performance is out of range, a target alert will be announced.
See Activities for an overview.
 Zones
Zones
The Zones view shows and manages zones, which are used to report on your performance by segmenting your statistics.
Sample zones are provided for heart rate, pace, speed, and cycling cadence. Zones may be added, deleted, and edited.
Heart rate zones may be automatically calculated given age and sex in the Settings view.
After a workout, navigate to the Info page for the workout and tap Splits, Intervals, Zones to view these reports.
 Email Updates
Email Updates
The Email Updates view controls emails that are automatically sent to your coaches, friends, and family to notify them of your route and location. Enter the email addresses of the people you want notified, and then emails will be sent when you tap the Start button, and also when you finish by tapping the Done button.
You can configure what you would like to be included in the emails. You can have postings sent at time intervals and distance intervals, or when you stop or continue the Stopwatch. You can also choose to exclude a link to a map of your current location, which is updated every 5 minutes.
 Strava
Strava
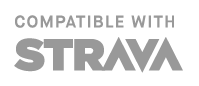
The Strava view allows you to sign into Strava so that workouts are automatically posted after you tap Done in the Stopwatch view.
 MyFitnessPal
MyFitnessPal
The MyFitnessPal view allows you to sign into MyFitnessPal so that workouts are automatically posted after you tap Done in the Stopwatch view.
 About
About
Provides information about the product and us, including the version number.
Settings
Announcements
The Announcements settings controls how 5K Runmeter speaks your pace, average, distance, and much more. Announcements can be heard on time or distance intervals, or on request using Siri or Remote Control. You can customize which of the different announcements are heard, and in which order you hear them. To silence an announcement in progress, click the earphone remote.
Remote Control
We now recommend use of Siri rather than Remote Control.
The Remote Control settings allows you to start and stop the Stopwatch, even when it is locked, and in your pocket, armband, or bike mount. Just slowly double-click your earphone remote (about a second apart) to stop or start. Remote Control start and stop capability is off by default. Remote Control also comes preconfigured to play an announcement when the iPhone's Music app is paused. This behavior may be changed to never play an announcement, or to silence the music and play an announcement on every click of the remote.
Note: Remote Control functions in 5K Runmeter only work with the Music application, and not other audio applications such as Spotify or the Podcasts app.
Stop Detection
When Stop Detection is ON, any time that you are stopped is attributed to stopped time and not elapsed time, and will not affect your average pace or speed. Before the stop is detected, elapsed time will continue to accumulate, but is rolled back to the beginning of the detected stop. When you start moving again, time will resume being attributed to elapsed time.
After a workout is complete, you can visit the Workout Info view for that workout, tap Edit, and then change the workout's stop detection. That way, you can see distance and time and average speed or pace with or without stop detection.
You can change the settings for an Activity to force Stop Detection on or off when that activity is chosen.
Bike
Designates which bike will be selected for the next workout. You can also set your wheel dimensions here if you are using a speed / cadence sensor.
A bike can also be selected by activities. For example your road bike can be selected by the Cycle activity and your mountain bike can be selected for the Mountain Bike activity. See the settings for each activity under More > Activities.
You can enter a bike's initial distance, as well as the date it was put into service. You can see summaries of information about your bikes here, or in History.
The simplest way for you to determine wheel size is to measure the diameter of your wheel. Use a measuring stick to measure the diameter of your tire, and enter it as the diameter in 5K Runmeter.
For more information and for calculators for various rim and tire types, see ISO 5775 on Wikipedia, Tire Sizing by Sheldon Brown, or Wheel Math on bikecalc.com.
Shoes
Designates which shoes will be selected for the next workout.
Shoes can also be selected by activities. See the settings for each activity under More > Activities.
You can enter your shoe's initial distance, as well as the date your shoes were put into service. You can see summaries of information about your shoes here, or in History.
Distance
Controls the units used for measuring distance and speed.
Weight
Age
Sex
Used in heart rate zone and energy burn calculations.
Energy Burn
Controls whether calories or kilojoules are displayed.
Stopwatch
The first section customizes what is shown in the Stopwatch. Use the + / Edit button to add, remove, or reorder pages. Add a page from a list of predefined configurations, or a blank page to build your own. Tap a page to edit its individual panes, or use + / Edit again to add, remove, or reorder panes. When editing a pane, use Pane Size to control the relative proportions of the panes on that page.
The following types of panes may be included:
- Graph – graph your statistics against time or distance
- Intervals – display a list of the intervals in your current workout
- Map – display a map showing either your whole route or your current position
- Music – control the Music app, select playlists, and see what's currently playing
- Progress – display your progress in an interval training workout
- Splits – display split statistics
- Statistics – display up to 8 statistics of your choice, customized by color and text size
- Workout – show your current interval training workout or training plan
- Zones – show information categorized by speed, cycling cadence, or heart rate zone
Default Route sets the route that will be selected after the Reset button is tapped in the Stopwatch.
Run Shows and Walk Shows control whether running and walking display velocity as Pace (time / distance) or Speed (distance / time). This also may be changed by editing any Activity.
Map
You can choose Apple or Google Maps, and which map view you would like to see.
Distance Markers and Interval Markers control whether these icons are shown on the map.
Upload Map Every 5 Minutes controls whether maps are uploaded so that your Email Updates recipients can view them. A map is uploaded whenever a Map Link is posted in Email Updates.
Share Map turns off our ability to share a map with sharing services.
China GPS Correction manages the ability to handle the offset that occurs within China.
Draw Smooth Paths controls whether we apply smoothing to drawing of paths.
Graphs
The first section controls what statistics are shown in each graph.Tap + / Edit to manage which graphs are shown.
Smooth Elevation Graphs manages smoothing of elevation graphs.
Calendar
When Sync On Done is ON, your workout is synchronized to your iPhone Calendar when you tap the Done button in the Stopwatch view, and when a workout is edited. This is useful because the iPhone Calendar may be shared with iCal or Outlook, and with external calendars, such as Google Calendar or Microsoft Exchange.
Calendar is the specific calendar that is synchronized with the 5K Runmeter Calendar. We recommend that you create a separate calendar on the iPhone to store your workouts to more easily control sharing and display. If you are using an external calendar like Google Calendar, create the calendar there first.
Title customizes what is included in the calendar item title.
Note customizes what is included in the calendar item note.
All Day Event causes your workout to be synchronized as an all day event.
Availability is used by CalDAV and Exchange servers to indicate how the event should be treated for scheduling purposes.
First Weekday allows the selection of Sunday or Monday as the beginning of the week.
Tap Sync All Now to synchronize all workouts in the 5K Runmeter Calendar to the iPhone Calendar.
Tap Remove Calendar Events to remove all workouts from your iPhone's Calendar.
Notification Settings
Manages notifications and the iOS Today view. Notifications can be trigged on time, distance, begin or end of split, begin or end of interval, and on targets alerts. The Today view can be configured with statistics and buttons.
Health
Manages what information 5K Runmeter sends to iOS Health. If you have any issues saving this information to Health, please view Privacy in the iOS Settings app, and assure permissions are enabled for 5K Runmeter.
Competitors
Competitors allow you to compete against imported workouts, either from you or from others.
Used to browse and manage your competitors. The first competitor in the list is called Me by default, and is used for your workouts. Other competitors and their workouts are usually created during an import.
Competitors may be added or deleted by tapping + / Edit. Tap a competitor name to edit its name, initials, icons, and sharing options, and to see its history.
Friends
Manages settings for Friends. See Friends.
Email Updates
Manages settings for Email Updates. See Email Updates.
Strava
Manages settings for Strava. See Strava.
MyFitnessPal
Manages settings for MyFitnessPal. See MyFitnessPal.
Barometric Altimeter
5K Runmeter supports the barometric altimeter in your iPhone to more accurately measure ascent and descent during your workout.
Steps
Controls whether 5K Runmeter uses your iPhone accelerometer to count steps.
Distance From Steps
Controls whether 5K Runmeter should get distance from steps rather than GPS. This is most useful for indoor or treadmill workouts. For convenience, you may set this setting within an activity setting. 5K Runmeter includes some default activities for indoor use, and Distance From Steps is set in these activity settings.
Run Step Length
Walk Step Length
Displays your step length for running and walking activities.
Run Step Measure
Walk Step Measure
Controls whether your step length is entered manually, or is calculated automatically from your last few workouts. In the latter case, 5K Runmeter uses your last few completed outdoor workouts to calculate step length from distance derived from GPS divided by the number of steps during those workouts.
Official Distance
Official Time
When you have New Route selected, then Official Distance and Official Time set values used when calculating Remaining Distance and Remaining Time in the Stopwatch, and also for Announcements and Email Updates. Change these settings to non-zero values to set distance and time goals for individual workouts for New Route.
Indoors
Useful when you are doing one of the following indoor workouts.
- On a bike trainer without a speed sensor or heart rate monitor. In this case, you can log your workout time.
- On a bike trainer with a speed sensor. In this case, you can measure distance, speed, calories, and workout time.
- On a bike trainer with a heart rate sensor. In this case, you can calculate calories, heart rate zones, and workout time.
- On a treadmill or an indoor track, with Distance From Steps turned on either in Settings or in your Activity settings. In this case, you can measure distance, speed, calories, and workout time.
- On a treadmill or an indoor track with a heart rate monitor. In this case, you can calculate calories, heart rate zones, and workout time.
- On a treadmill or an indoor track, with a heart rate monitor and with Distance From Steps turned on. In this case, you can calculate distance, pace, heart rate, calories, heart rate zones, and workout time.
Forgot to turn off Indoor Mode for an outdoor workout? Go to the Workout Info view for that workout, tap Edit, and turn off Indoors to recover the missing GPS data.
You can also change your Activity settings to force Indoors on or off when an Activity is chosen.
Internet Access
Internet Access controls whether 5K Runmeter may transfer data on the Internet. Turn off this setting if you want to avoid data access charges or minimize battery usage, because Map downloads, Friends live tracking and messaging, and Email Updates will not occur. Whether this setting is on or off, 5K Runmeter will continue to record your time, distance, speed, elevation, and path.
Advanced Settings
Most Advanced settings are best left to their defaults, or if 5K Runmeter support staff advise you to change them.
Restore Purchases is used to restore your iPhone's record of your In App Purchases.
Best controls what measure is used to order the best through worst workouts of a route.
Screen On controls whether the display auto-locks according to your iPhone's setting, is always on, or is on only while recording.
Import URL allows you to copy and paste in a URL to import.
GPX/TCX Import Uses Local Time Zone controls whether 5K Runmeter should convert the time to the local time and time zone during import, instead of UTC time.
Location Services controls whether you allow 5K Runmeter to access the iPhone's GPS. This should typically be ON.
Keep Awake indicates the amount of time the GPS should remain on after your iPhone is locked to await for use of Remote Control.
Summarize Activities resummarizes all your workouts. Useful if you've managed your Activities settings and need to force 5K Runmeter to recalculate all summaries. Typically not needed, though.
Reset Dashboards is used to reset the formats of all the dashboards found in History
Calories from Heart Rate controls whether or not 5K Runmeter uses your heart rate to measure calories.
Calories Use Elevation controls whether or not 5K Runmeter uses elevation changes in calorie calculations (without heart rate).
Dampen Ascent / Descent controls whether 5K Runmeter applies filtering to suppress small changes in elevation.
Ascent/Descent Tolerance helps increase or decrease the tolerance for changes in elevation.
Max Cadence sets a maximum to cycling cadence values.
Threshold Power enters your threshold power, which is useful for power meter calculations. See Power Meter Support
VO2Max (ml/kg/min) allows you to enter your VO2Max value, which when combined with heart rate monitoring, can determine a more accurate measure of energy burn.
Indoors Warning controls whether you are warned if the indoors setting of an activity is being overridden by a global setting. Leave it on.
Poor GPS Time is a troubleshooting tool that causes the Stopwatch to show the time in which the GPS accuracy was unacceptable. It will only show such time if it is greater than zero seconds. It will also show an alert after the workout if the Poor GPS Time exceeds certain thresholds to guide you through remedies that have helped other customers.
Export Workouts allows you to export all your workouts in GPX, TCX, FIT, KML,or CSV formats, or to export for a particular time span.
Stop Detection in Exports controls whether 5K Runmeter does not export those parts of our workout path that occurred during Stop Detection. Useful to help get around issues with some consumers of these file formats.
Export Laps controls when intervals or splits are exported.
Lap on Stop when on, will cause a lap to occur when you tap Stop. This is useful to cause an interval to be recorded, which leaves a lap point on the map of the workout.
GPS Error Reduction is used to control when the GPS error reduction algorithms are used. Best left to "auto".
Language and Region are useful to override the iPhone's global settings. Typically you will want 5K Runmeter to use the global settings for these items.
News controls whether or not 5K Runmeter will prompt you with news from the developers.
Support ID is a random string assigned on installation that controls any uploads to our servers.
Support Upload will cause your workout database and application log to be uploaded to our support server. Only do so if requested by our support engineers. This information allows us to solve issues you may have encountered, and is only retained for a limited amount of time.
Supported Devices
5K Runmeter supports a wide range of Bluetooth devices. The following is a partial list of devices we support. If you have any questions about a particular device, please write to us at support@abvio.com.
Bike Radar
- Garmin Varia
- Bryton Gardia
Heart rate monitors
- Wahoo Fitness TICKR
- Wahoo TICKR FIT (arm band)
- Wahoo Fitness Blue HR
- Polar H7
- Polar H10
- Polar OH1 (arm band)
- Mio, including models Alpha, Link, Slice, and Velo (wrist band)
- Runalyzer Blue HR
- Beets BLU
- ProForm SmartBeat
- 60beat BLUE
Speed/Cadence sensors
- Wahoo Fitness RPM Speed
- Wahoo Fitness RPM Cadence
- Bontrager DuoTrap Combination Speed/Cadence Sensor (bluetooth support)
Power meters
- Favero Assioma Uno and Duo
- Stages
- Polar P1 and P2 Pedals
- Cycleops PowerTap hub power meters (with Bluetooth)
- Wahoo KICKR
Power Meter Support
If you have a bike power meter, 5K Runmeter provides data that can guide your training.
During your workout, you power output may vary considerably due to hills, wind, competition, and other factors. More variability places higher stress on your body. Because of this, a simple averaging of power output is not the best measure of effort during your workout, with other metrics being more useful for understanding and guiding your training.
The metrics below are described by Dr. Andrew Coggan and Hunter Allen in their excellent book Training and Racing with a Power Meter. The terms Normalized Power™, Training Stress Score™, and Intensity Factor™ are trademarks of Peaksware, LLC.
- Normalized Power (NP) - A summary of the typical power output during your workout that takes variability into account. This is calculated by raising each power sample to the fourth power, and then taking the fourth root of the sum of these values.
- Functional Threshold Power (FTP) - Enter this number in More > Settings > Advanced. This represents the maximum Normalized Power value you could achieve during a 60 minute ride.
- Intensity Factor (IF) - The ratio of your Normalized Power to your Functional Threshold Power. The higher this number, the harder your workout, but without taking the length of the workout into account.
- Training Stress Score (TSS) - A summary measure of the overall effort of your workout, which takes ongoing metabolic stress and the length of the workout into account. Calculated as the square of Intensity Factor multiplied by the length of the workout measured in hours multiplied by times 100.
- Variability Index (VI) - The ratio of the Normalized Power and the Average Power of the workout.
- Max NP - The maximum Normalized Power achieved during specified time periods of your workout. For example, Max NP (5:00) is the maximum Normalized achieved during any 5 minute time period during your workout.
Barometric Altimeter
5K Runmeter supports the barometric altimeter in your iPhone to more accurately measure ascent and descent during your workout. This may be turned off in Settings.
Apple Watch Heart Rate
5K Runmeter supports recording Heart Rate using Apple Watch.
Troubleshooting
5K Runmeter uses the iPhone's internal GPS to determine your location over time. While 5K Runmeter employs advanced technology to filter out bad data, it is still dependent on the quality of the location data reported by the iPhone.
Symptoms that 5K Runmeter has received bad data from the iPhone include:
- Incorrect distance, elevation, climb, or calories
- Incorrect average pace or speed
- Excessive fastest pace or speed
- Spikes in the graphs
- Path deviations in the map
The following suggestions have worked for many of our customers.
Check that Location Services is Enabled - Using the Settings application on your iPhone, tap Privacy, then Location Services, and check that these are enabled for 5K Runmeter.
Restart Your iPhone if GPS Reception is Consistently Poor - When iPhone GPS reception is consistently poor, try completely shutting down the iPhone and then restarting. To do so, hold down the side button on the iPhone and then Slide to Power Off. Wait until the iPhone is completely powered off. Then turn on the iPhone by holding down the side button until the iPhone starts.
Use Our Latest Software - Make sure you're using our latest software. We are constantly improving our software and making it better able to handle GPS inaccuracies.
Wait for Good GPS Reception Before Starting - After launching 5K Runmeter, wait several seconds for the iPhone GPS to warm up and report good GPS reception. If 5K Runmeter displays the Poor GPS Reception alert, please wait until the GPS status in the lower left of the Stopwatch shows 3 bars or more.
GPS Reception Is Poor Indoors - GPS reception is usually unacceptable indoors, because steel, wood, or concrete may be in the way of locking onto satellites.
GPS Reception May Seem Acceptable in the iPhone Maps App - 5K Runmeter requires sufficient GPS accuracy to track your activity, while the Maps app requires less to determine your general location. If you look closely at the Maps app display, you may see a large blue circle around your location indicating poor accuracy. When GPS accuracy is low, the iPhone uses Wi-Fi and cell phone tower location sensing to determine your general location, which is not accurate enough for tracking your workouts.
How You Carry Your iPhone Can Affect GPS Reception - The iPhone needs to see at least 3 of the 24 GPS satellites circling the earth to get a lock on your position. Your body absorbs some of the signal. Most people keep their phone in a pocket, an armband, or in the back pocket of a jersey. Try not to have the iPhone near metal, such as a metal zipper or bike tools.
Tall Buildings and Trees Affect GPS Reception - Tall buildings, trees, terrain, mountains, walls or cliffs, etc. can reduce GPS reception.
Radio Frequency Interference (RFI) Can Affect GPS Reception - RFI may interfere with GPS reception. Typical sources of intense RFI include microwave antennas, satellite dishes and especially power lines.
Monitor Poor GPS Time - 5K Runmeter will report the time that GPS reception was unacceptable in red next to the GPS indicator in the Stopwatch, and show an alert when tapping Done after a workout. To turn this off or adjust the value at which it occurs, see Poor GPS Time in Settings.
Turn Off Wi-Fi - When the iPhone cannot obtain acceptable location information from the GPS because of poor GPS reception, the iPhone will instead rely on less accurate information from a nearby Wi-Fi hotspot or cell phone tower location. That in turn may lead to an inaccurate determination of your location and poor results. One possible remedy is to turn off Wi-Fi during your activity, which also conserves battery power.
Use iPhone Within Acceptable Operating Temperatures - Apple has published the acceptable operating temperatures for the iPhone. Outside of those temperatures, the iPhone GPS may report erroneous or inaccurate location information to 5K Runmeter.
Edit Your Statistics - Even if you follow all of the guidelines we've outlined, from time to time GPS reception issues may cause 5K Runmeter to record erroneous results. 5K Runmeter allows you to edit the statistics on your activity such as the distance, time, climb, calories, etc. Feel free to edit your statistics after your workout.
Lock Your iPhone - Before you put your iPhone into your pocket, be sure to press the top lock button. This locks the iPhone, but 5K Runmeter will continue to record data. This also reduces battery usage by powering down the display. Note that you can use Siri to start and stop 5K Runmeter while it is in your pocket and locked.
5K Runmeter Must Be Running to Record Data - If your iPhone does not support multitasking, make sure that 5K Runmeter runs continuously during your workout. If you answer a phone call, reply to a text, or use the Music application to change music, just be sure to run 5K Runmeter again when you are done. Some of our customers have reported a habit of pressing the home button before putting their phone into their pocket, which is something to avoid.
5K Runmeter Requires GPS Capabilities - The iPod touch, iPhone first generation, and some iPad models do not have GPS capabilties. While they can generally determine their location, this is through the use of cell phone towers or wi-fi locations, which are not reliable or accurate enough.
We Are Happy To Help - Visit 5krunmeter.com/support for information about how to contact us, and we will be happy to answer any question or help with any issue.
Thanks for being our customer!
The Abvio Team